Setting boot order pada BIOSnya yang dulu,kemudian masukkan DVD Debian ke dalam PC lalu nyalakan
PCnya.Maka,akan muncul tampilan seperti gambar dbawah ini.
Pada gambar diatas,Pilih“Install”untuk menginstal Debian dengan mode biasa (bukan mode graf GUI). Setelah memilih “Install”maka akan muncul tampilan seperti ini.
Pilih bahasa tampilan untuk proses instalasi Debian sesuai keinginan sobat, disini kami menggunakanbahasa inggris lalu tekan “Enter”.

Setelah memilih bahasa, kemudian sobat di ajukan untuk memilih lokasi sesuai lokasi tempat tingga sobat. Jika tidak tercantum seperti gambar diatas,pilih“other”
untuk mencari lokasi sobat.Kalau sudah ketemu lokasi yang benar, tekan “Enter” pada lokasi tersebut.(LIHAT GAMBAR DIBAWAH INI).
Selanjutnya akan menuju ke
bagian ini, yaitu pemilihan output keyboard untuk Debian yang diinstal.
Disini biasanya yang dipilih adalah output keyboard “American English”, karen seperti keyboard standar yang sering kita pakai. Maka pilihlah “American English” dan tekan “Enter” untuk memilih output keyboard Inggris-Amerika tersebut. (Lihat gambar dibawah)
Setelah di Enter akan muncul tampilan seperti gambar dibawah ini, Jika muncul 2 pilihan network adapter, pastikan sobat pilih yang “eth0” karena yang pasti dipakai dan yang pertama dikonfigurasi itu eth0. Tekan “Enter” pada pilihan eth0. (Lihat gambar dibawah).
Jika sudah muncul tampilan “autoconfiguration failed” seperti gambar diatas tekan Continue. Kemudian jika muncul tampilan lain dan pilih “Do not configure the network at this time”. Kemudian akan muncul
tampilan pengaturan user dan password, dan ikuti saja langkah langkah
ini sesuai keinginan sobat masing-masing seperti pilih, isi dan enter
sesuai yang ada digambar dibawah. Isikan root password, full name, username, dan password non-root sesuai keinginan hati sobat.
 |
| Masukan Nama Host Sobat |
 |
| Beri password sesuai keinginan sobat |
 |
| Masukkan nama lengkap untuk user baru |
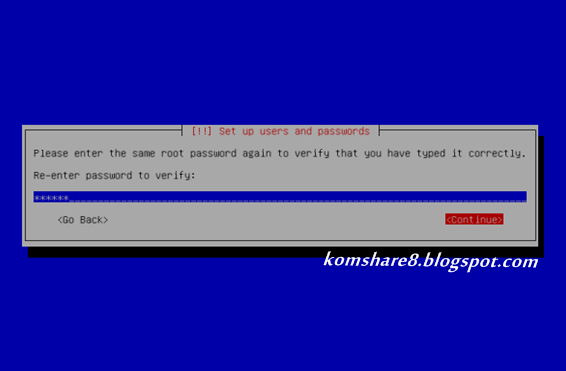 |
| Masukkan kembali password yang sobat buat tadi |
 |
| Berikan Username untuk akun sobat pada debian server yang digunakan untuk login |
 |
| Berikan password untuk akun yang digunakan untuk login |
 |
| Masukkan ulang password yang sobat buat |
Nah, Setelah langkah langkah diatas selesai, maka kita akan berlanjut ke bagian disk partitioning. Supaya mudah, ikuti saja langkah langkahnya seperti gambar dibawah ini.
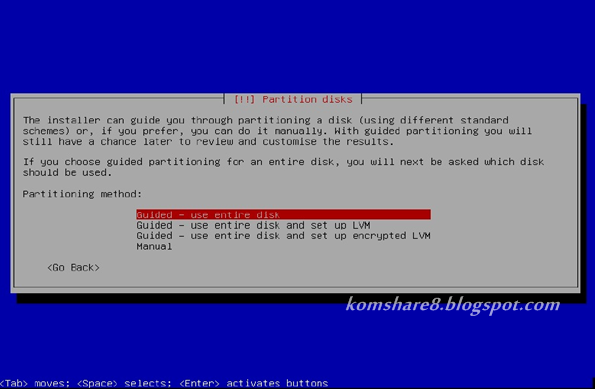 |
| Pilih Guided - use entrie disk |
 |
| Tekan Enter |
 |
| Pilih All Files In One Partition yang disarankan untuk user baru |
 |
| Pilih Finish Partition dan tekan Enter |
 |
| Pilih YES lalu Enter |
Setelah selesai proses mem-partisikan, maka akan muncul tampilan loading “Formatting Partition”. Tunggulah sampai selesai dan akan muncul tampilan seperti dibawah ini.
Pada bagian ini, pilih “No” untuk melanjutkan proses instalasi
tanpa melakukan proses scanning DVD yang lainnya. Untuk menyingkat waktu
instalasi, pilihlah “No”. Setelah itu maka akan muncul tampilan seperti gambar dibawah ini.
Untuk bagian yang satu ini, kita pilih “No” karena kita tidak menggunakan ‘Network Mirror’ saat instalasi Linux Debian ini. Dan kemudian, akan muncul seperti gambar dibawah ini. Pilih “No” saja karena untuk menyingkat waktu.
Nah, Setelah itu, maka
akan muncul tampilan untuk memilih aplikasi apa saja yang akan langsung
di instal ketika instalasi Debian. Untuk membuat tampilan Debian dalam
basis teks, maka pilihlah “Standard system utilities” seperti gambar dibawah supaya proses instalasi tidak berjalan terlalu lama.
Jika sudah, maka akan muncul tampilan loading “Select and Install Software”. Kemudian akan muncul tampilan seperti ini, di bagian ini pilih saja “Yes” untuk menginstal “GRUB Boot Loader” karena itu adalah bagian penting dari Debian ini. GRUB Boot Loader digunakan untuk booting pada sistem operasi Linux Debian. (Lihat gambar dibawah).
Lalu tunggu loading
instalasi GRUB Boot Loader sampai selesai. Kemudian akan ada perintah
untuk mengambil DVD Debian yang digunakan saat instalasi. Ambil DVDnya
lalu pilih “Continue” untuk melanjutkan ke finishing instalasi
Debian. Setelah proses instalasi sistem operasi Linux Debian selesai,
maka akan muncul sepert ini. (Lihat gambar dibawah).
Setelah muncul tampilan
seperti tadi, kemudian PC akan me-reboot dengan sendirinya. Tunggu
proses reboot selesai, dan proses instalasi sistem operasi Linux Debian
selesai. Jika sudah selesai, tampilannya akan jadi seperti ini

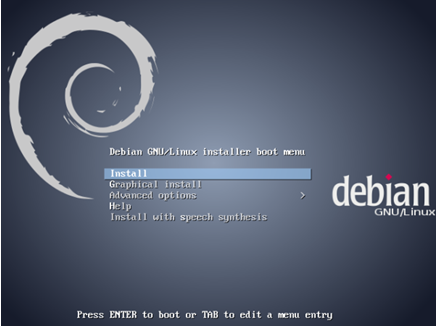








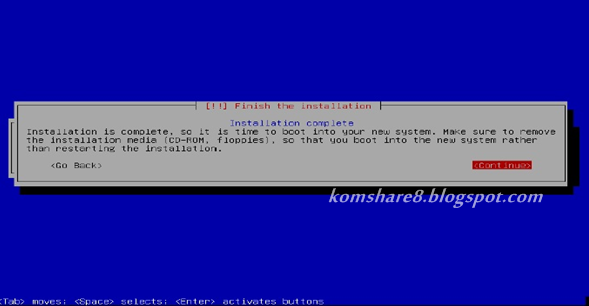

Tidak ada komentar:
Posting Komentar